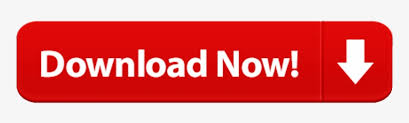
So let’s drag and drop the cylinder shape onto our workplane. Perfect for us, since our label still needs a hole. Tinkercad is not only about adding different shapes together – it’s also about subtracting them from each other. You can always ungroup the object into several elements again by clicking the ‘Ungroup’ button. When you decide to change the size or height of the object, you don’t have to do this for each and every element separately anymore. Your three elements will now be shown as one object. Select them all with your mouse and click on the ‘Group’ item on the top right corner. Time to group these three items together. Voila! The basic shape of the label is ready. Select the rounded roof, press CTRL+C and then press CTRL+V. In order to make things easier, we can simply copy & paste our existing rounded roof. Drag and drop the rounded corner right next to the box for a perfect fit.Īnd now we need to do the same thing for the other side of the box. Now that looks much better, doesn’t it? But we still need to move the objects into the right position. Just as we did with the box before, we can click on the little white cube on the top of the rounded roof and decrease its height to 3mm. Click on the little cone icon above the rounded roof and get it up until its bottom surface hits the workplane (the value will be 0mm). In order to connect the roof with our original red box perfectly, we need to pull it up first. That’s more like it! However, you will see that a part of the rounded roof is below the workplane. Since the rounded roof is still not pointing in the right direction, we need to turn it again for 90 degrees on another axis. Can’t see any arrows to turn your object? Then you need to select it first (simply click on the object). So we select the right turning arrows next to the object and turn it 90 degrees. Since the rounded roof is upside down, we first need to turn it. You can find the round roof at the right-hand side next to the other geometric shapes. Therefore, we will drag and drop a ‘round roof’ on the workplane. Next, we will add some rounded ends to this box. Adding, Turning & Grouping Elements in Tinkercad Let’s pull our object to a length of 35mm.ģ. Pulling and pushing on these dots changes the size of the object. To do this, we click on one of the black little dots at the sides of the red box. Next, we want our label to be more rectangular. Click on the little white box on the top surface and pull it down to 3mm.ĭid something not work as planned? Simply click on the ‘Undo’ button at the top of the screen to get back to the previous stage. For this tutorial, we want to create a basic suitcase label with a height of 3mm. Changing Sizes and Shapes in Tinkercadīy default, our box is 20mm high. You can then turn the angle of your view with the right mouse button, and navigate around your workplane by holding down the mouse wheel (not zooming in or out, but simply keeping it pressed). To get a better view of the box we will zoom in with our mouse wheel. Once placed on your workplace, you can see a number of arrows and dots on and around your box (if your box is selected: if not, click on it now). Simply drag and drop the box from the menu to the workplane. Using the toolbar on the right-hand side, you can create basic geometric shapes such as boxes, pyramids, spheres, etc. Select geometric objects from the right-hand side. The best way to get started is to click on ‘Geometric’ on the right-hand side. You will end up adding these together or subtracting them in order to create holes or hollow objects. You will mostly work with pre-defined shapes and geometric structures. Choose ‘start a new project’ to get to your empty workplane.įrom here, Tinkercad follows a ‘LEGO’ approach. It’s recommended to follow these instructions – but you can always skip them by clicking on the ‘exit lesson’ button at the top.

Tinkercad will automatically start with its first tutorial. After creating an account you can directly access the browser-based app. To get started, hop over to Tinkercad’s website. So let’s create our first 3D print in less than 30 minutes with this beginner-friendly Tinkercad tutorial! No previous 3D modeling experience needed, and best of all: this 3D design app is totally free. Autodesk’s Tinkercad app is probably the easiest, most accessible and most fun 3D modeling application for creating your first 3D print.
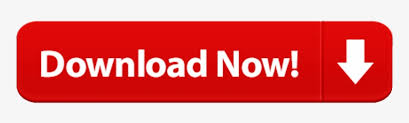

 0 kommentar(er)
0 kommentar(er)
